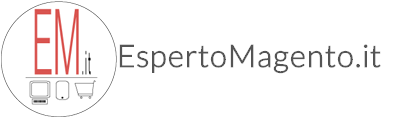Per eseguire un cron.php su di una macchina Windows ad un’ora specifica segui le istruzioni qui sotto. Questo ti può essere utili se non hai un bel approccio con ambienti Linux/Unix, o se il tuo web host non ti offre la possibilità di esuguire cron jobs; tu puoi eseguirli dal tuo computer.
Note: Queste istruzioni sono state scritte per Windows XP ma possono essere utilizzate anche per altre versioni Windows.
Creare un Operazione Pianificata
- Apri lo Scheduler
- Vai in Start > Programmi > Accessori > Utilità di Sistema > Operazioni Pianificate
- Doppio-click su Aggiungi Operazione Pianificata
- Clicca su Avanti.
- Seleziona il programma da eseguire. Scegli il tuo browser dalla lista (per esempio, Internet Explorer o Mozilla Firefox). Clicca Avanti.
- Dai al task un Nome, scegli la frequenza di esecuzione del task (per esempio, Ogni giorno). Clicca Avanti.
- Scegli una data e un’ora specifica. Quando hai finito, clicca Avanti.
- Metti una password se richiesta. Cambia l’username se richiesto (per esempio, ti piacerebbe eseguire il task sotto un utente con meno privilegi per motivi di sicurezza). Clicca Avanti.
- In fine, seleziona il checkbox Apri le proprietà avanzate per questa operazione quando si clicca Fine e clicca Fine.
Configura il task
- Go to the task’s setting page either by checking the checkbox at the end of the last step, or by double-clicking on the task.
- In the Run box, after the text that is there now (for example, C:\PROGRA~1\MOZILL~1\firefox.exe), enter a space and then type the address to your website’s cron.php page in double quotations (per esempio, C:\PROGRA~1\MOZILL~1\firefox.exe http://www.example.com/cron.php
- To set a frequency more often than Daily (for example, hourly), click the Schedule tab, then click Advanced. Here you can set options such as Repeat task, every 1 hour for 23 hours. Click Ok when finished.
- Change the start time on the task to one minute from the current time. This will allow you to test the task and make sure that it is working.
- When all settings have been configured to your liking, click Apply and OK (note: you may be prompted for your password)